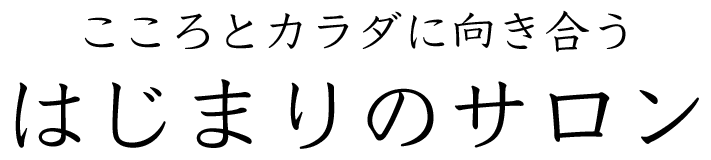アッシュくん
アッシュくんお問い合わせフォームから海外からのスパムメールやコメントがたくさん来てこまってるんです。

わたしも経験あります。海外からスパムメールが次から次へと送られてくるし、コメント欄にも入れてくるし、それもあってコメント欄は閉鎖してしまいました。酷くなる一方なのでストレス溜まります。
セキュリティ・スパム対策をしていきましょう!
お問い合わせフォーム経由から送られてくるスパムメールやコメント欄に書き込まれるなど、お困りの方も多いのではないでしょうか。
わたしは以前これに対応するため「Akismet Anti-Spam」というプラグインを入れていました。WordPress関連サイトでもWordPressを始めたらまず入れておくべきプラグインとして紹介もたくさんされていると思います。実際にとても効果があり、毎日数十件はいってくるスパムメールが、たま~に数か月に1件入ってくる程度に減りました。(ゼロにはなりません)
ですが、このプラグインは意外に「サイトが重くなって表示が遅くなる原因になる」という意見も多いのです。
そこで今回新しくサイトを始めるにあたり、今まで使っていたプラグインを全て見直し、「Akismet Anti-Spam」をやめて、Googleが無料で提供しているプラグイン「reCAPTCHA(リキャプチャ)」を入れました。
こちらは「Akismet Anti-Spam」と違ってサイトにマークが入りますので、視覚的にセキュリティ対策をしていると訪問者に知らせることができますし、スパムメールを送信させない等の心理的アプローチができると思います。
先日は「Xサーバー側でWordPressセキュリティ設定をする」を紹介しましたが、サーバー側で設定してもすべてを防げるわけではないのでセキュリティ系プラグインのほうでも設定しておきましょう。

Google推奨プラグイン「reCAPTCHA」を導入しよう!
Googleが無料で提供しているプラグイン「reCAPTCHA(リキャプチャ)」は問い合わせフォームからの迷惑メールや不正アクセスなどからサイトを守るためのセキュリティ系のプラグインです。
ネットをしていれば、これらのマークをどこかで見かけたことがあると思います。大手サイトでは必ずといっていいほど導入していますよね。
※現在 v2 と v3 のバージョンが利用できます。
v1(第一バージョン)

歪んだ文字や数字の組み合わせで入力します。
v2(第二バージョン)
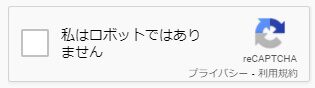
”私はロボットではありません”ボックスをチェックし、質問に該当する写真を選びます。
v3(第三バージョン)

自動的に人間とロボットの識別を行い、基本的には入力する必要がありません。
今回は最新のV3(第三世代)の設定をしていきます。
「reCAPTCHA」の設定をしてみよう!
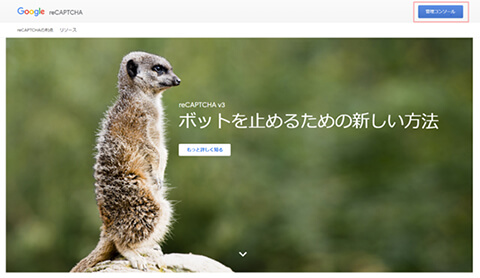
reCAPTCHAを利用するには使用するサイトを登録してAPIキーを取得する必要があります。
※サイトの登録には Google のユーザーアカウントが必要です。
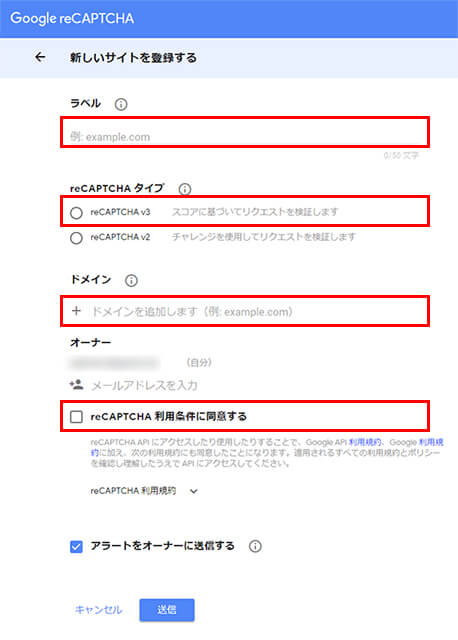
- ラベル
自分が管理しやすい名前を付けてください - reCAPTCHAタイプ
利用するタイプを選択します - ドメイン
使用するドメインを指定します - オーナー
Googleアカウントのメールアドレスを指定
「reCAPTCHA 利用条件に同意する」にチェックを入れて「送信」をクリックし、登録します。
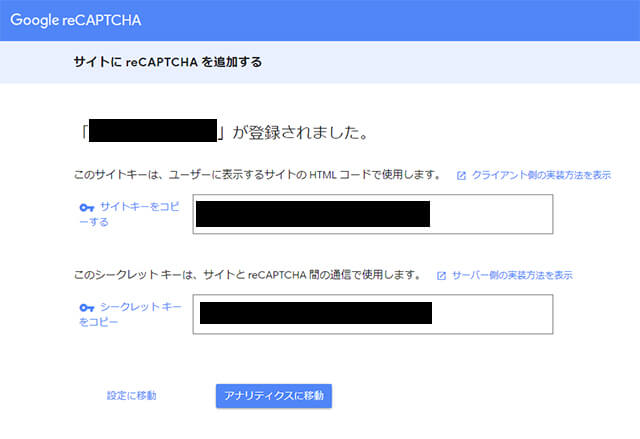
これらのキーは後々設定で必要になってきます。
※APIキーはいつでも確認することができます
WordPress管理画面でプラグイン>新規追加で「Invisible reCaptcha」を検索し、インストールしてください。そのまま「有効」にします。
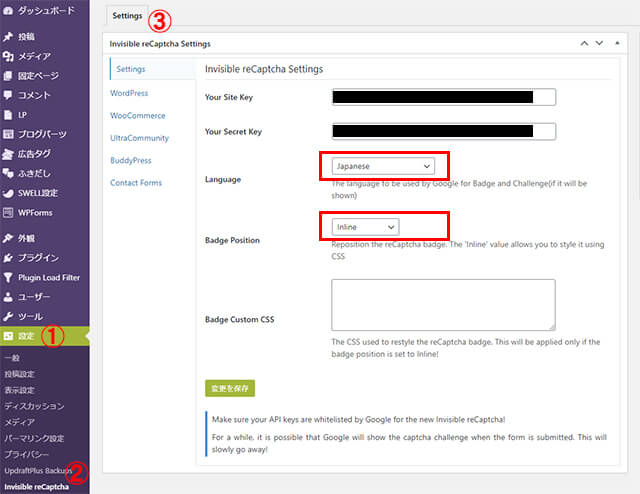
Setting
- Your Site Key
サイトキーを入力 - Your Secret Key
シークレットキーを入力 - Language
Japaneseを選択 - Badge Position
Inlineを選択
「変更を保存」を押す
WordPress
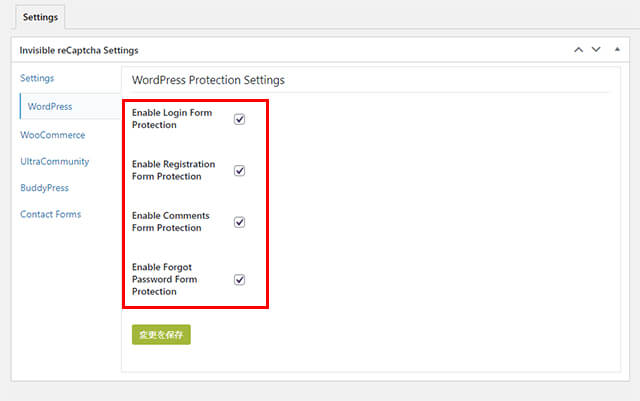
- Enable Login Form Protection
ログインフォームの保護 - Enable Registration Form Protection
登録フォームの保護 - Enable Comments Form Protection
コメントフォームの保護 - Enable Forgot Password Form Protection
ログイン画面のパスワードフォーム
それぞれ必要に応じて設定してください。(私は全てONにしています)
「変更を保存」を押す
今回は以上です。
お問い合わせフォームとの関連付けについてはお問い合わせフォーム設置の仕方を後日記事にしますので、その際にご紹介したいと思います。

「reCAPTCHA」のAPIキーの管理はしっかりとしてくださいね。
シークレットですよ~!
ではでは、快適なWordPressライフを~♪