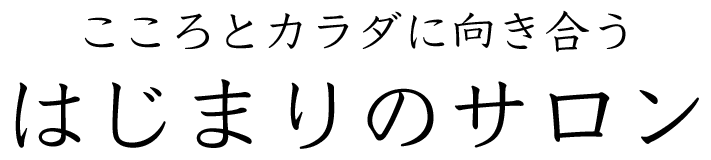お問い合わせフォームを設置したいのですが、どうしたらいいですか?

サービスを提供する際、お問い合わせや申し込み、ホームページに来訪してくれた方とのコンタクトをとれるようにするためにお問い合わせフォームが必要になってきますね。
早速お問い合わせフォームを作っていきましょう!
WordPressで有名なお問い合わせフォームのプラグインといえば「Contact Form 7」です。わたしも以前はこちらのプラグインを使っていましたが最近「WPForms」に変更しました。
どちらも使ってみて「WPForms」のほうが直感的で簡単に操作ができ、初心者向けのように感じます。
「Contact Form 7」は問い合わせ履歴をデータベース化するプラグイン「Flamingo」というプラグインも入れれば、お問い合わせフォームで受け取った顧客情報をWordPress上で管理することができます。
どちらがいい悪いということはなく、わたしが「大量のお問い合わせがくるわけでもないので簡単なものでいい」「プラグインの数を減らしたかった」というのが理由で変更しました。
このサイトは初心者向けに発信しているのでより使いやすい「WPForms」を今回はご紹介します。
WPFormsを使ってお問い合わせフォームを設置する
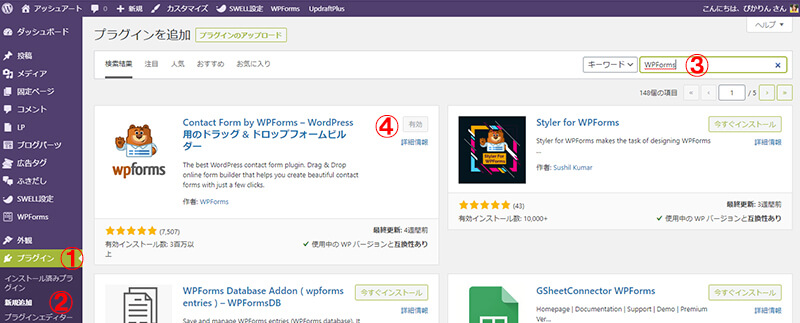
ダッシュボードのプラグイン(①)>新規追加(②)を選ぶと上記の画面となります。③右上の検索ワードで「WPForms」と入力し検索しましょう。④の「WPForms」が出てきますので「今すぐインストール」を押し、有効にします。
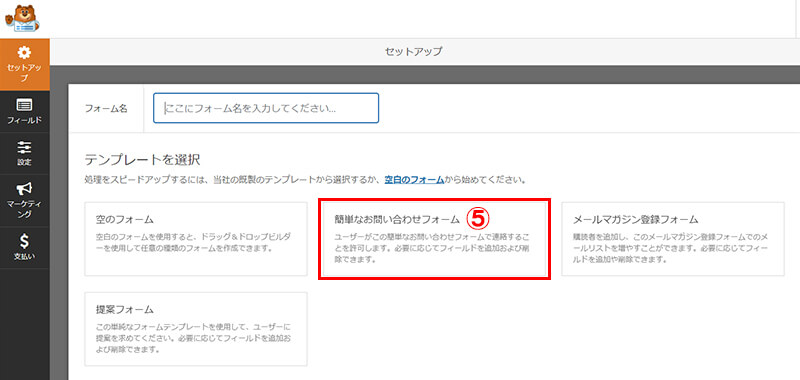
有効(2回目以降はWPForms>新規追加)にすると上記のセットアップ画面が表示されます。⑤の「簡単なお問い合わせフォーム」を選択します。
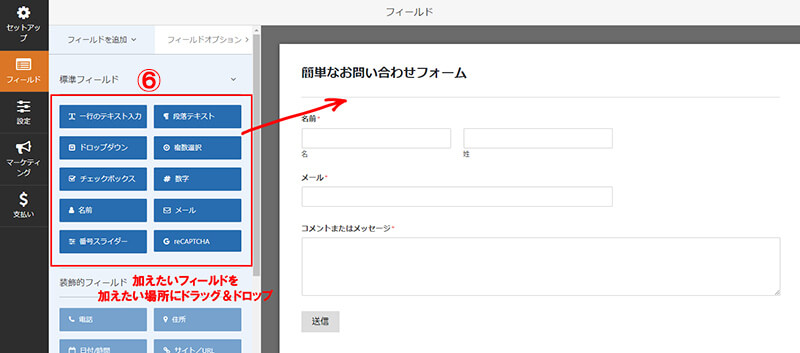
簡単なお問い合わせフォームを選択すると上記のお問い合わせフォーム設定画面が表示されます。チェックボックスやドロップダウンなど様々な項目が用意されています。挿入したい項目を挿入したい場所へドラッグ&ドロップ(クリックしたまま左から右へとドラッグし離す)します。
例えば、上記ではよく使うチェックボックスを名前の上に入れてみました。
左側のチェックボックスの部分をドラッグし、名前の上の部分でドロップすると以下のようにチェックボックスが入ります。
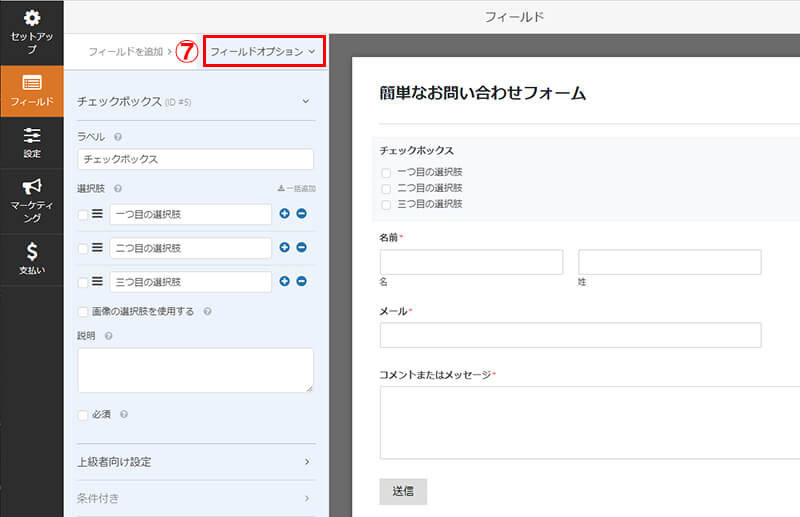
右側のチェックボックスの部分を選択すると左側の画面がフィールドオプションに変わります。ここで各項目の名前や必須項目にするかなどの設定を行います。
フィールド追加とフィールドオプションを行ったり来たりしながら、お問い合わせフォームを作成してください。
※チェックボックス以外の各フィールドの扱いも基本同じです。
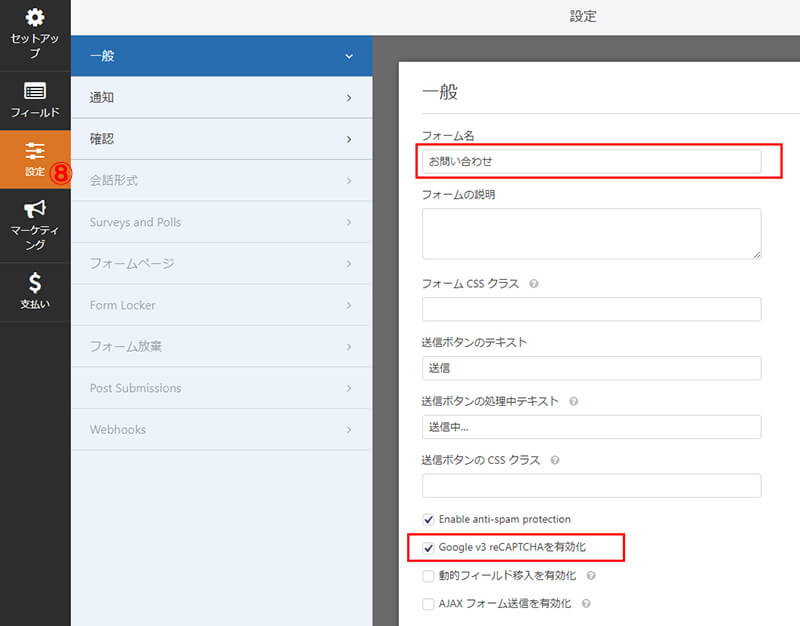
一般
- フォーム名
初期設定は「簡単なお問い合わせフォーム」です。タイトルになる部分ですので必要であれば変更してください。 - Google v3 reCAPTCHAを有効化をONにする
Google v3 reCAPTCHAを使用している人はONにしてください。
※Google v3 reCAPTCHAについてはこちら
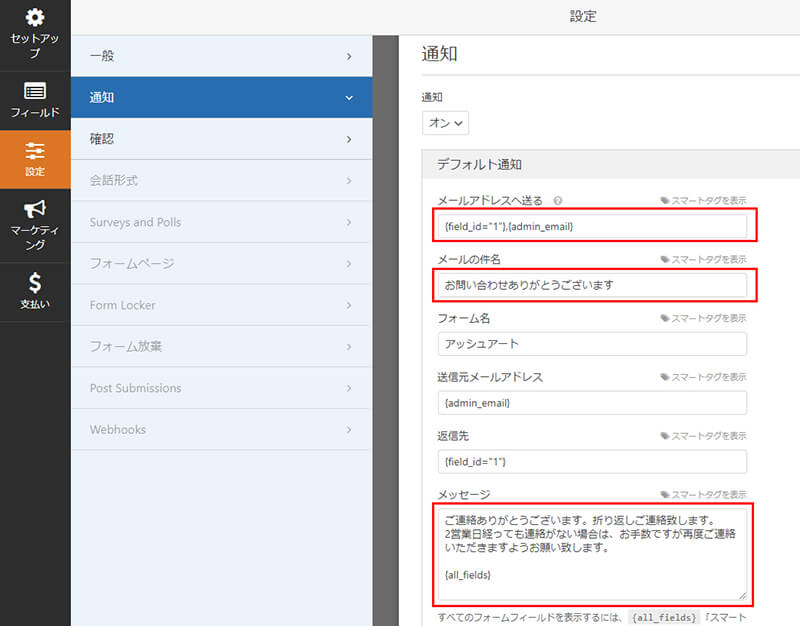
通知
- メールアドレスへ送る
初期設定では「{admin_email}(管理者を指します)」のみ記述されています。これは管理者のみメールが送られてくる設定です。
相手にもメールが送られたことがわかると親切だと思いますので、「{field_id=”1″}(問い合わせを送った人を指します)を加えましょう。記述は以下のように変更します(コピペしてください)
{field_id="1"},{admin_email}- メールの件名
初期設定では「新規項目: 簡単なお問い合わせフォーム」となっています。お客様にも送信されるように設定したので件名は「お問い合わせありがとうございます」などに変更することをおすすめします。 - メッセージ
初期設定では設定されていません。折り返し連絡をする旨などを記載するといいと思います。
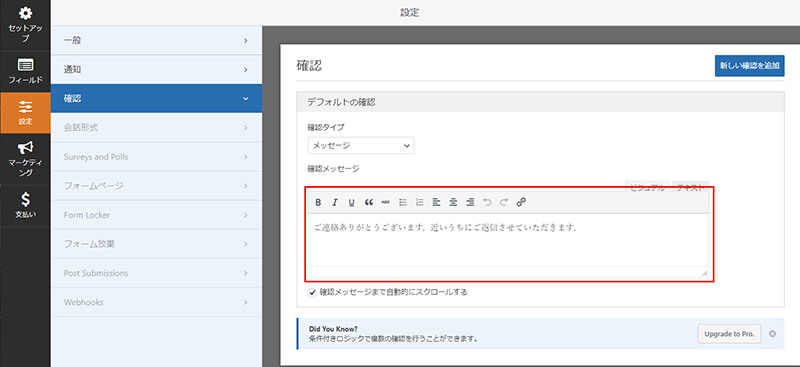
確認
送信ボタンを押した後、画面に表示される文章を設定します。初期設定では「ご連絡ありがとうございます。近いうちにご返信させていただきます。」です。お好きなように変更なさってください。
全て設定し終わったら右上にある✔保存を押します。各設定したらこまめに保存ボタンを押しておきましょう。
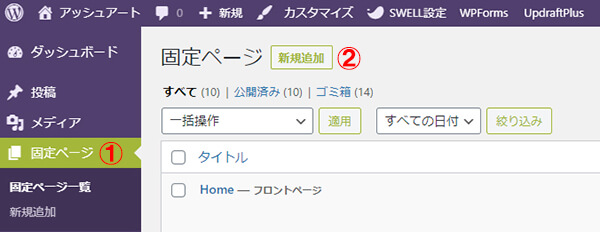
ダッシュボードの固定ページ(①)>新規追加(②)でお問い合わせ用の固定ページを作ります。

ダッシュボードのWPForms(①)>すべてのフォーム(②)を選択して、使用したいフォームのショートコードをコピーし、それをお問い合わせ用の固定ページにペーストし、記事を公開にします。
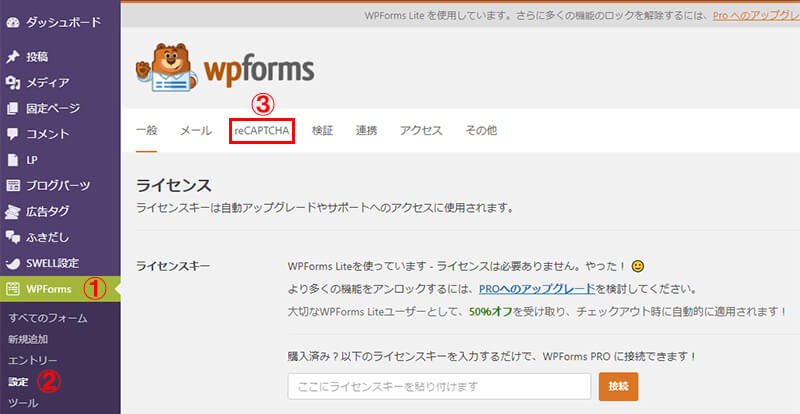
ダッシュボードのWPForms(①)>設定(②)を選択すると上記の画面になりますのでreCAPTCHA(③)を選択します。
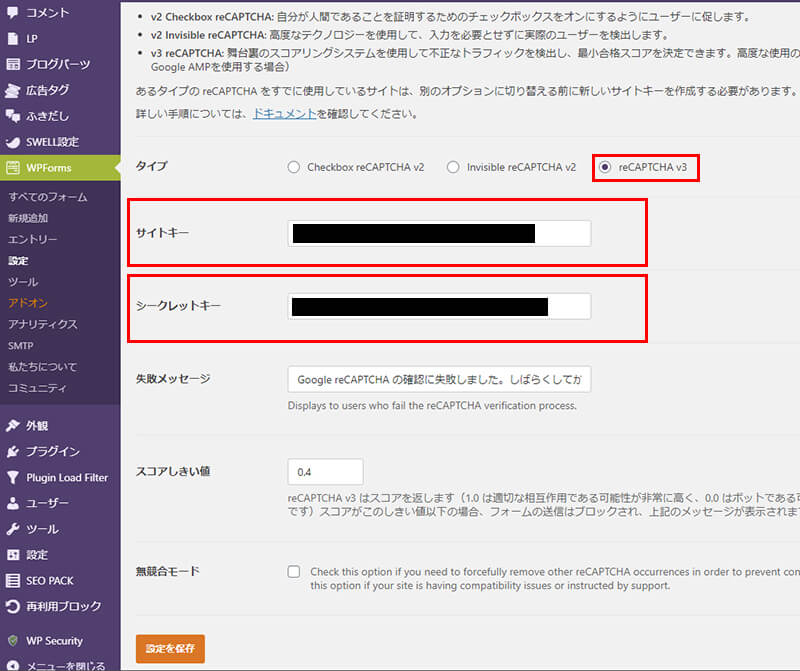
reCAPTCHAで取得したAPIキー(サイトキー&シークレットキー)を記入し、設定を保存を押します。
※reCAPTCHAについての詳細はこちらをお読みください
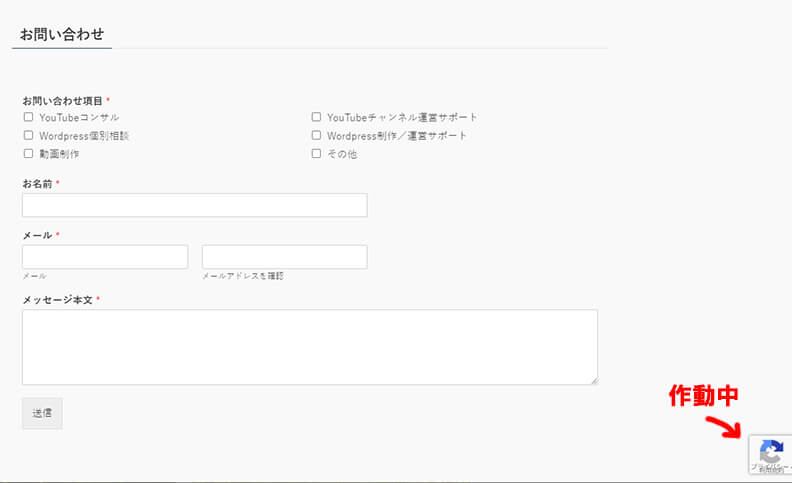
自分のメアドで送信、受信のテストをしてください。お問い合わせフォームページの右下にreCAPTCHAのマークが入っていればreCAPTCHAはちゃんと作動されています。
今回は以上です。
初心者向けに使いやすい「WPForms」を今回はご紹介しました。

参考までに次回は「Contact Form 7」もご紹介します。
目的や使用感でご自分の使いやすい方を選んでくださいね。
ではでは、快適なWordPressライフを~♪