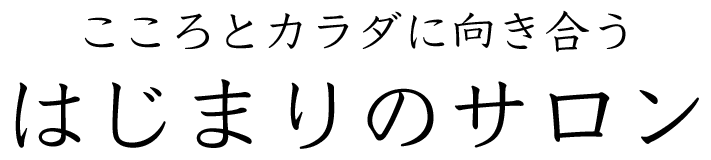前回は直感的で簡単に操作ができる初心者向けのお問い合わせフォーム「WPForms」を紹介しました。
今回は「Contact Form 7」をご紹介します。お問い合わせフォームプラグインといえば「Contact Form 7」と出てくるほど有名なプラグインなので調べ物をしたいとき、トラブルが起きた際などプラグイン名を検索すれば対処法が必ず見つかります。
そして開発者が日本人なので日本語対応がしっかりしていることもメリットです。
また、前回も書いたように問い合わせ履歴をデータベース化するプラグイン「Flamingo」というプラグインも入れれば、お問い合わせフォームで受け取った顧客情報をWordPress上で管理することができますので顧客情報を集めたい方は「Contact Form 7」を使用するのはアリかなと思います。
早速設定していきましょう!
Contact Form 7を使ってお問い合わせフォームを設置する
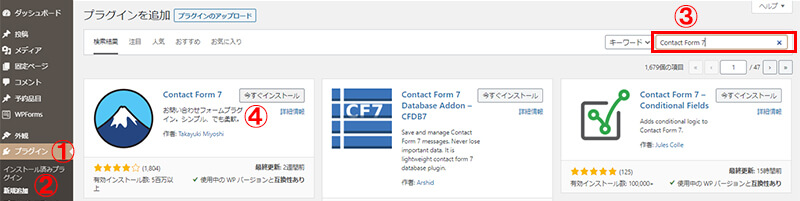
ダッシュボードのプラグイン(①)>新規追加(②)を選ぶとプラグイン追加画面となります。③右上の検索ワードで「Contact Form 7」と入力し検索しましょう。④の「Contact Form 7」が出てきますので「今すぐインストール」を押し、有効にします。
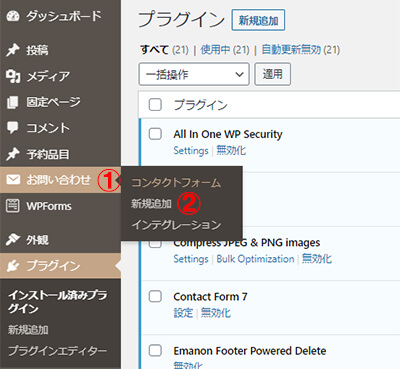
プラグインを有効にするとダッシュボードの左側の項目に「お問い合わせ」が追加されます。お問い合わせ(①)>新規追加(②)を選択します。
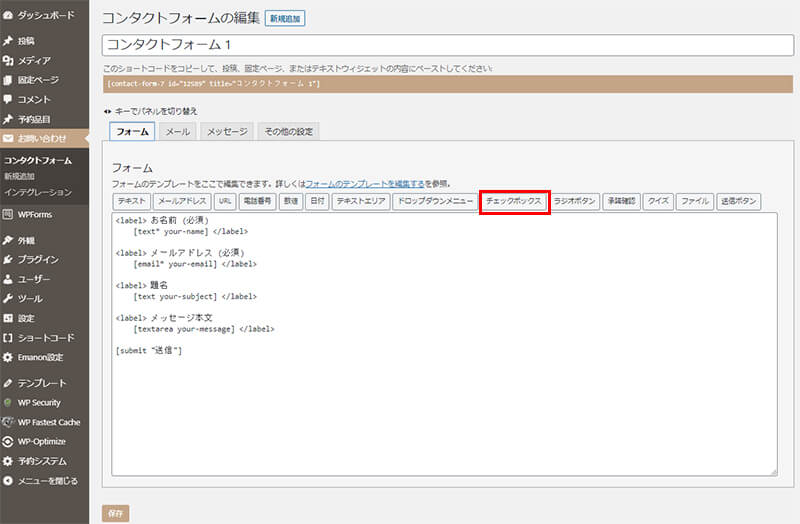
上記の画面となります。タイトルの初期設定は「コンタクトフォーム1」となっていますが、管理しやすい名前(タイトル)にしてください。
「WPForms」の設定でも行ったように試しにチェックボックスを挿入してみましょう。今回は名前の前にチェックボックスを挿入してみます。
挿入したい部分にカーソルを合わせ、チェックボックスを選択します。
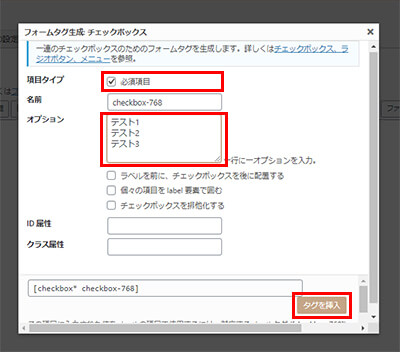
上記の画面になります。
- 項目タイプ
必須項目であるかどうかのON・OFF - オプション
項目の名前を設定します。
その他は基本変更しなくてOKです。
タグを挿入を押します。
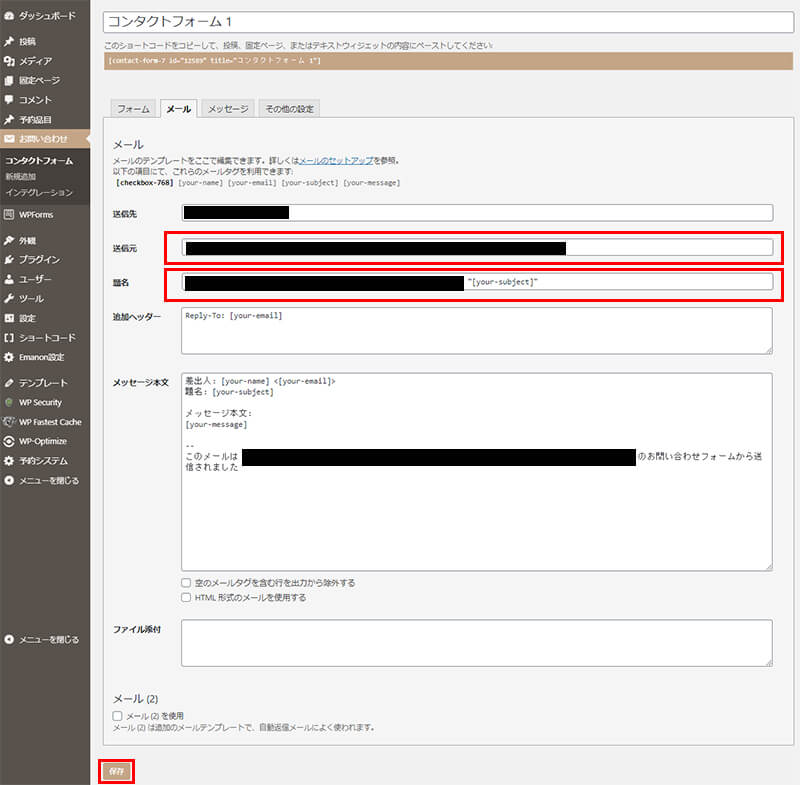
- 送信先
初期設定は管理者のメールアドレスです。必要であれば変更してください。 - 送信元
初期設定はサイト名+管理者のメールアドレスです。必要であれば変更してください。 - 題名
初期設定はサイト名+送信者の題名です。お客様に自動送信されるものなので題名は「お問い合わせありがとうございます」などに変更することをおすすめします。
それ以外の設定は基本変更しなくてOKです。
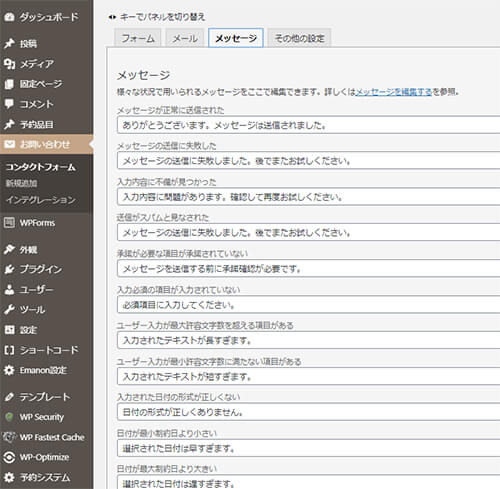
基本そのままでOKです。各メッセージは必要であれば変更してください。
Contact Form 7からの設定

ダッシュボードのお問い合わせ(①)>インテグレーション(②)を選ぶとインテグレーション画面となります。reCAPTCHAを選択します。
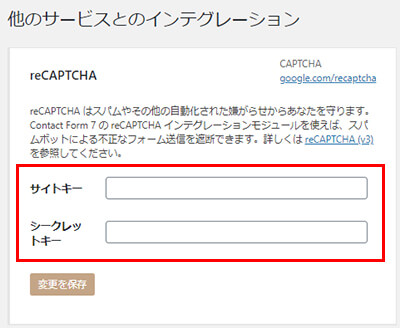
reCAPTCHAで取得したAPIキー(サイトキー&シークレットキー)を記入し、変更を保存を押します。
reCAPTCHAからの設定
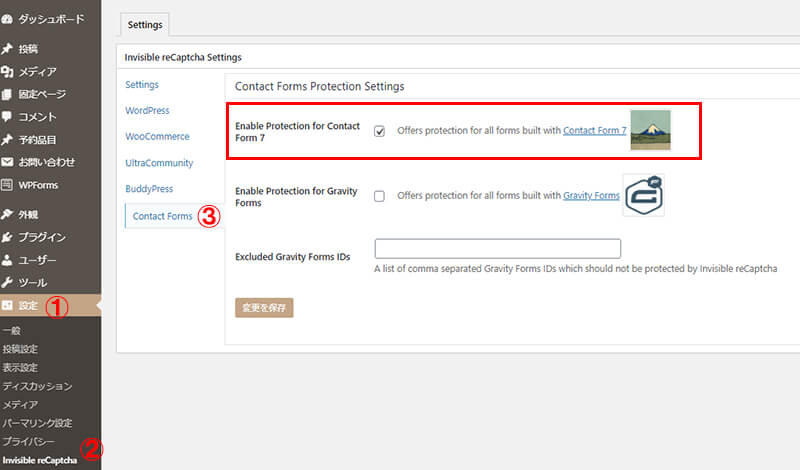
ダッシュボードの設定(①)>Invisible reCaptcha(②)を選び、Settings画面のContact Form(③)の「Enable Protection for Contact Form 7」にチェックを入れ、変更を保存を押します。
どちらの設定一つでもreCaptchaは作動するようです。
※reCAPTCHAについての詳細はこちらをお読みください
ダッシュボードの固定ページ>新規追加でお問い合わせ用の固定ページを作ります。
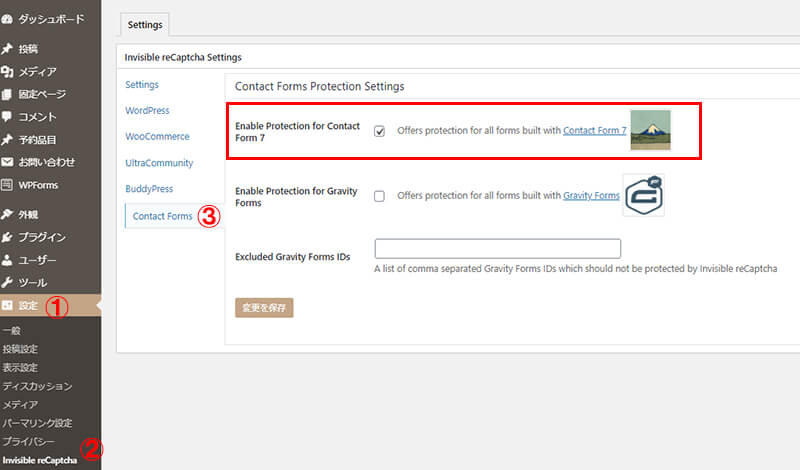
ダッシュボードのお問い合わせ(①)>コンタクトフォーム(②)を選択して、使用したいフォームのショートコードをコピーし、それをお問い合わせ用の固定ページにペーストし、記事を公開にします。
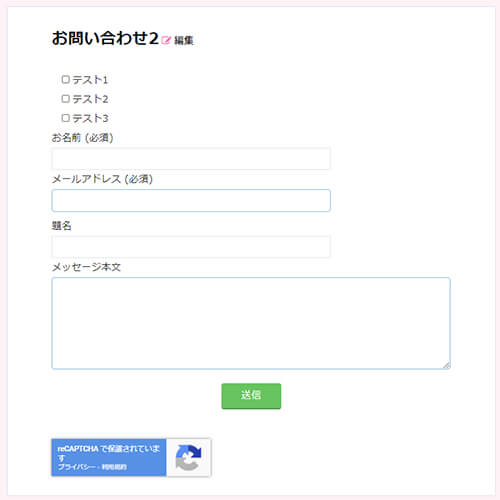
自分のメアドで送信、受信のテストをしてください。お問い合わせフォームページにreCAPTCHAのマークが入っていればreCAPTCHAはきちんと作動されています。
今回は以上です。
このサイトでは「WPForms」と「Contact Form 7」の2つのお問い合わせプラグインをご紹介しました。
※「WPForms」は以下のページを読んでください

好みや目的によってプラグインを選んでいってくださいね!
「Contact Form 7」の問い合わせ履歴をデータベース化するプラグイン「Flamingo」というプラグインも後々ご紹介していきたいと思っています。
ではでは、快適なWordPressライフを~♪