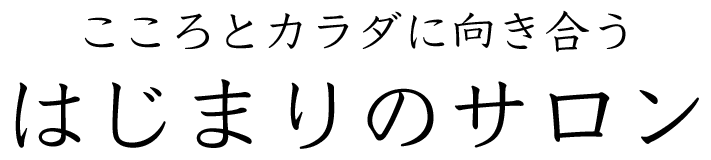アッシュくん
アッシュくん初心者でも扱いやすいセキュリティ系プラグイン教えてください

今回は初心者でも扱いやすく、日本語対応のセキュリティ系プラグインをご紹介します♪
SiteGuard WP Pluginは管理ページ(/wp-admin/)とログインページ保護に特化しているプラグインです。日本語対応のシンプル・簡単に扱えるプラグインで外部からの攻撃を防ぐことができます。
今回は変更が必要な設定部分のみの解説と手違いでログインできなくなった場合(URLを忘れた場合)の解決方法を説明していきます。SiteGuard WP Plugin公式サイトでは、使用方法がわかりやすく説明されていますので詳細を知りたい方は是非そちらもご覧ください。
SiteGuard WP Pluginを設定しよう!
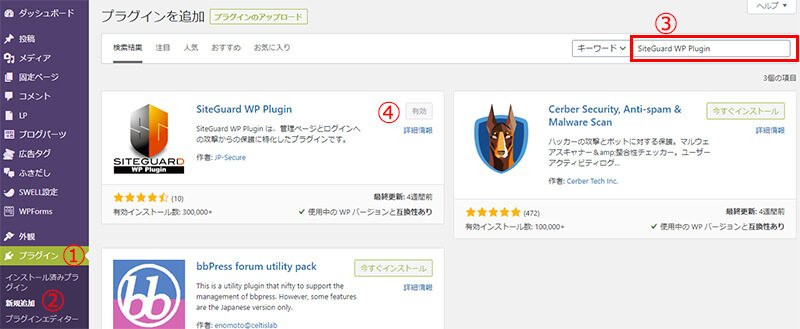
ダッシュボードのプラグイン(①)>新規追加(②)を選ぶとプラグイン追加画面となります。③右上の検索ワードで「SiteGuard WP Plugin」と入力し検索しましょう。④の「SiteGuard WP Plugin」が出てきますので「今すぐインストール」を押し、有効にします。
インストールして有効化すると、自動的にログインページのURLが変更になります。(WordPressのログインページ(wp-login.php)を「login_<5桁の乱数>」になります)
- 前)http://お使いのドメイン/wp-login.php/
- 後) http:// お使いのドメイン/login_**/
※「**」にはランダムな数字(乱数)が入ります
同時に新しいログインページのURLが管理者宛にメールでお知らせがきます。次回から新しいログインページからログインしましょう(login_**の部分は後で変更できます)
URLを忘れてしまうと、管理画面へアクセスできなくなってしまいますので保管しておきましょう。
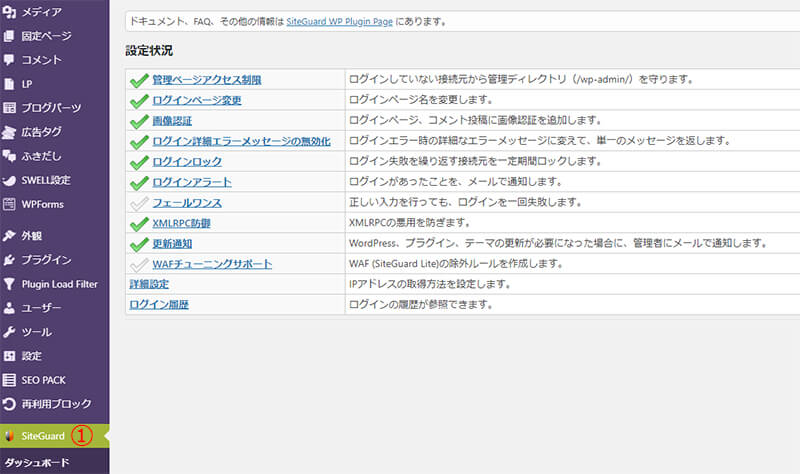
SiteGuard(①)をクリックすると設定状況が表示されます。どのような対策をしているかが一目でわかります。
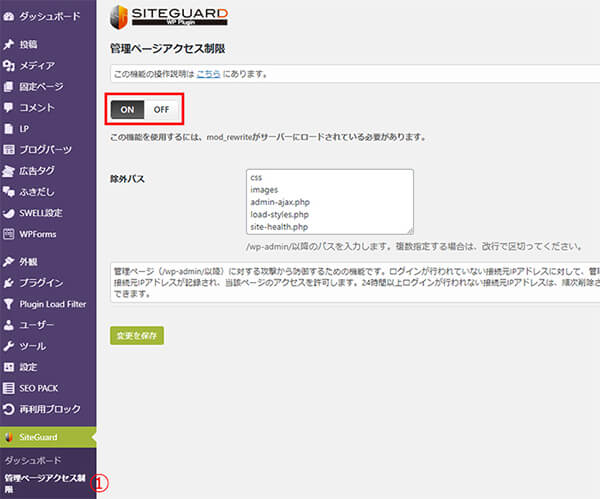
管理ページアクセス制限(①)をクリックすると設定画面が出てきます。
ログインしていない接続元のIPアドレスから「http://ドメイン名/wp-admin」へアクセスがあった場合に、管理画面へアクセスできないようになります。初期設定では「OFF」です。
ONに変更し、変更を保存を押します。
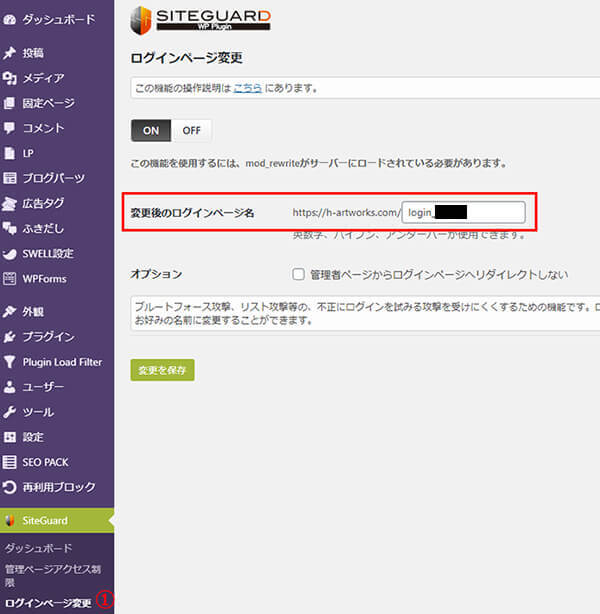
ログイン変更(①)をクリックすると設定画面が出てきます。ランダムで設定されたログインページ「login_**」の部分をオリジナルに変えることができます。必要であれば変更してください。
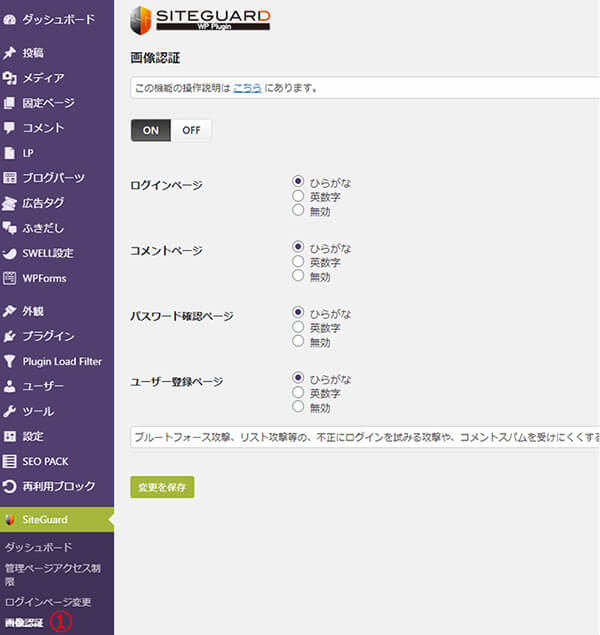
画像認証(①)をクリックすると設定画面が出てきます。管理画面へログインしたりコメントを投稿したりする際に、表示された文字列を入力することを求めるようにする機能です。ここは基本変更しなくてOKだと思います。
というのも、以前「reCAPTCHA」を導入しましたが、海外の方で手動でスパムコメントをいれてくる人も若干おられます。そこを補うという点で、画像の文字列を日本語にすることによって手動のスパムコメントやメッセージなどを防ぐことができます。
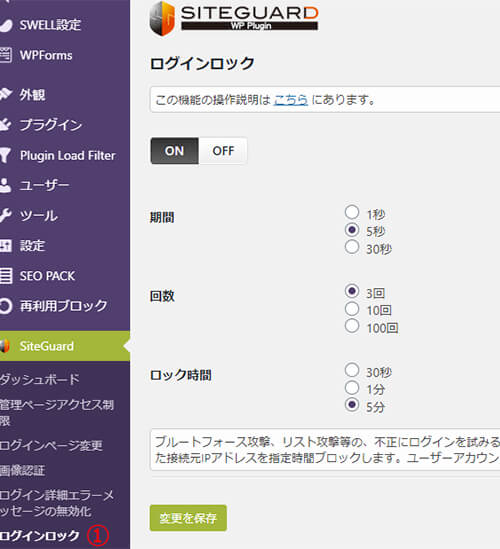
ログインロック(①)をクリックすると設定画面が出てきます。不正ログインを防ぐための機能です。
お好きな期間、回数、ロック時間を選んで変更を保存を押してください。
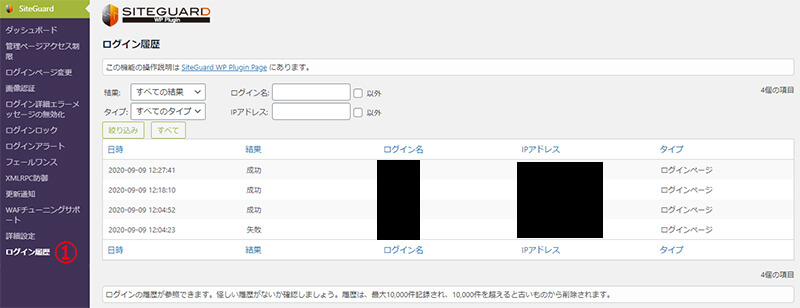
ログイン履歴(①)をクリックするとログインが行われた記録を見ることができる機能です。
不正なアクセスが失敗した場合には、結果に「失敗」と表示されます。管理者がログインした場合には「成功」と表示されます。「成功」「IPアドレス」のログインに関して覚えがない場合は不正な攻撃に成功してしまっている可能性がありますので、パスワードを変更し、改ざんが行われた形跡がないか等の確認する対応をしてください。
ログインできなくなくなってしまった!対処法
SiteGuard WP Plugin公式サイトに対処法が載っていますので、まずはそちらを見て対応してください。
また、別の方法として、どうしても管理画面に入れなくなったときは、FTPソフトやファイルマネージャーを使って
/自分のドメイン(***.com)/public_html/wp-content/plugins
上記にアクセスして、プラグイン名フォルダをリネームするとプラグインが停止状態となります。停止になるとロックが解除されるので管理画面に入れるようになるでしょう。
今回は以上です。
日本語対応していますので初心者でも扱いやすいと思いますが、以下の注意点だけは気をつけてくださいね。

一番最初にも書きましたがURLを忘れてしまうと、管理画面へアクセスできなくなってしまいます。プラグインを有効にした後、変更後のログイン画面をブックマークに残す・ログインページアドレスは忘れないように保管しておきましょう!
ではでは、快適なWordPressライフを~♪