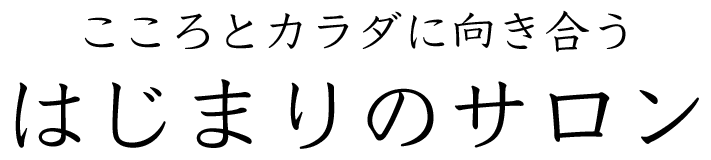アッシュくん
アッシュくんデータをバックアップ!?復元!?
初心者でよくわかりません

WordPressのデータが壊れてしまったときなどに必要になってきます。
バックアップを取っていればすぐに元に戻すことができますので安心ですね!今回は初心者でも簡単にバックアップがとれるプラグインをご紹介します。
サイトをカスタマイズ作業をする前にバックアップを取っておくことで、 もし表示に不具合が起きたときにすぐに戻すことができます。書いてきたブログ記事は大切な資産になりますのでしっかりバックアップをとりましょう!
UpdraftPlus Backupを設定しよう!
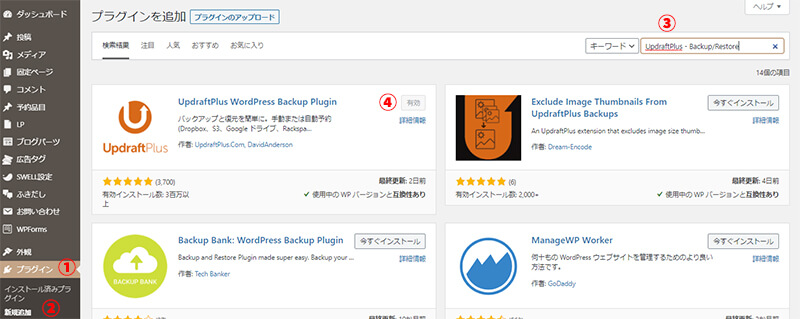
ダッシュボードのプラグイン(①)>新規追加(②)を選ぶとプラグイン追加画面となります。③右上の検索ワードで「UpdraftPlus Backup」と入力し検索しましょう。④の「UpdraftPlus Backup」が出てきますので「今すぐインストール」を押し、有効にします。
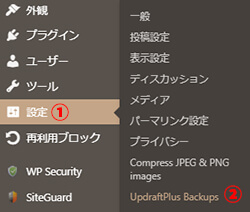
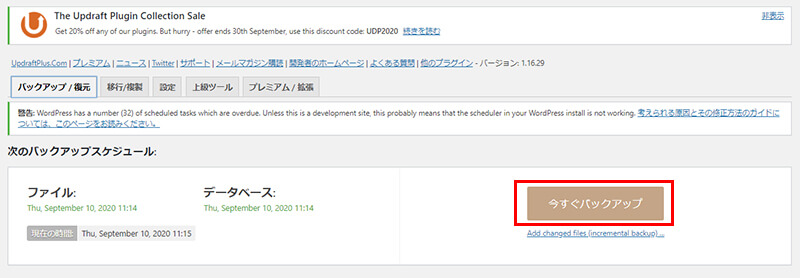
ダッシュボードの設定(①)>UpdraftPlus Backups(②)を選ぶと設定画面となります。
試しに今すぐバックアップを押してみましょう。
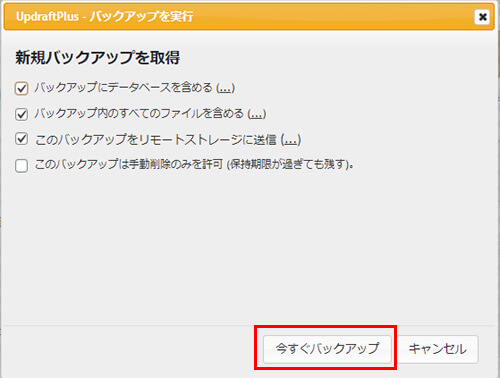
バックアップ実行画面が表示されますのでそのまま今すぐバックアップを押します。
バックアップが始まります。
手動でバックアップを行っていくのもOKですが、自動で決まった場所にバックアップしてくれるように設定していきます。設定タブを開くと下記のような画面が表示されます。
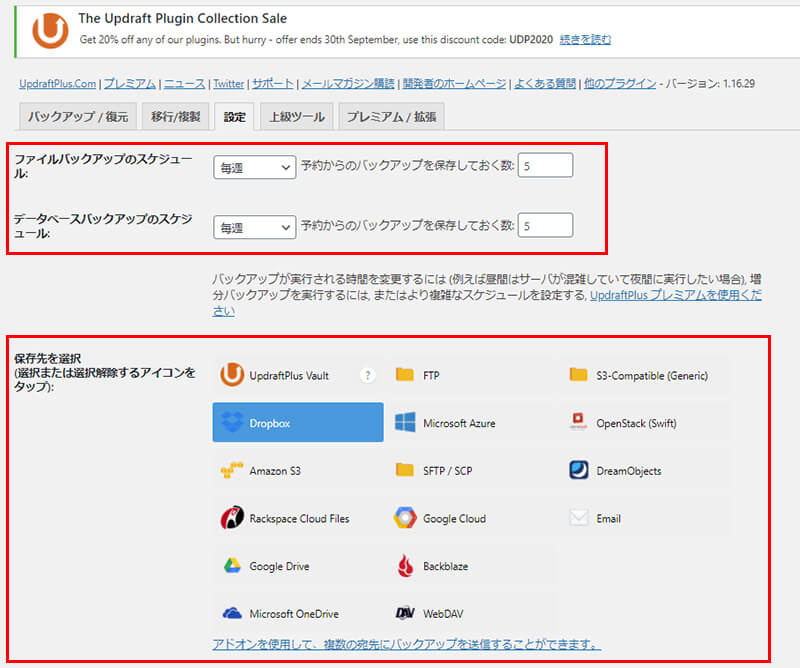
- ファイルバックアップスケジュール
プラグイン・テーマ・画像や動画などのバックアップのスケジュールと保存したい数をお好みで設定します。 - データベースバックアップのスケジュール
記事、カテゴリ情報、コメント、管理画面の設定などのバックアップのスケジュールと保存したい数をお好みで設定します。
※保存したい数を超えると古いものから自動で削除されていきます。 - 保存先を選択
お好きな外部サービスを選んでください(一番使われているのはDropboxかGoogleDriveですかね)
保存先を選択するとそれぞれの説明が表示されます。
今回はGoogleDriveを使って説明していきます。基本変更するところはないのでそのまま変更を保存を押します。
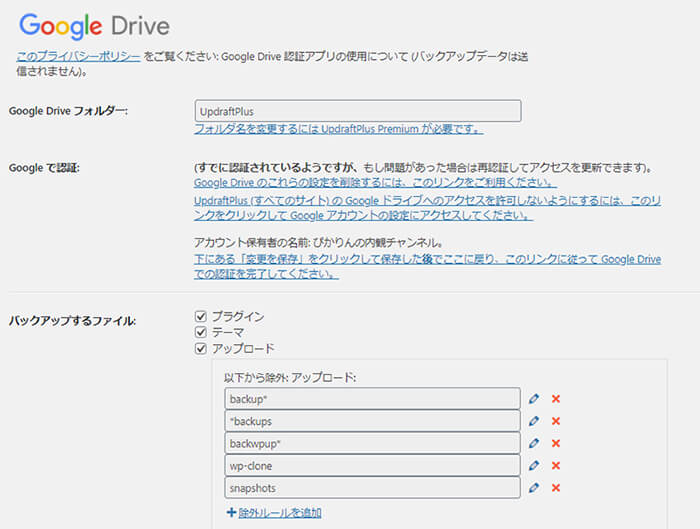
そうすると「リモートストレージの認証」画面が現れます。アクセスを許可して、指示にそって認証作業をしてください。
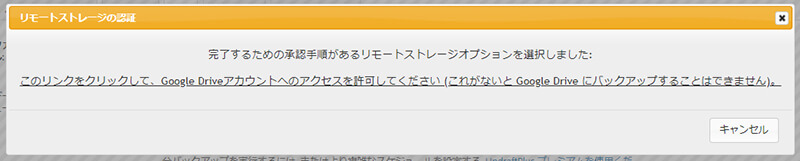
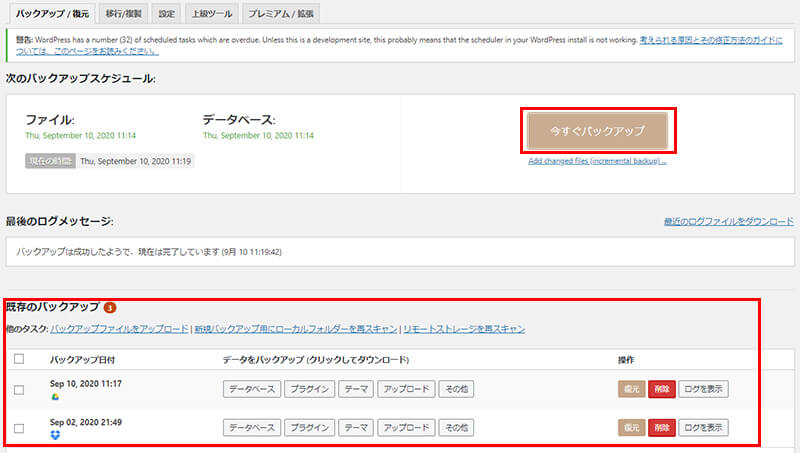
認証作業が済みましたら「バックアップ/復元」のタブを選び、再度今すぐバックアップをしてみましょう。
バックバックが始まります。バックアップが完了すると画面下「既存のバックアップ」でバックアップがとれたことを確認できます。保存選択先のマークがついていますのでどこにバックアップしたのかがわかりますね。
復元したいときは、復元ボタンを押せばOK!
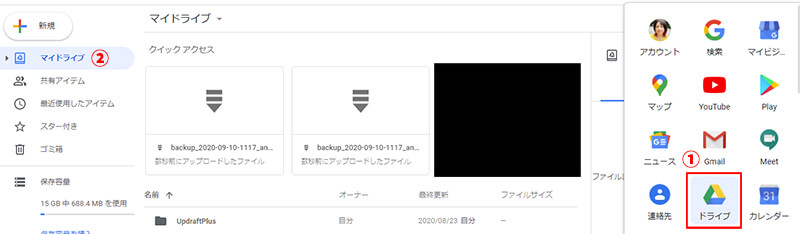
GoogleDriveにアクセスするにはブラウザのアカウントとなりに表示される点で構成されている四角のマーク(Googleアプリ)を選択するとアプリ画面が表示されます。
ドライブ(①)>マイドライブ(②)を選ぶと、データが保存されていることが確認できます。
今回は以上です。
プラグインを使えば、バックアップ作業も自動で簡単です♪

WordPress以外にもバックアップは大事な作業ですのでちゃんと設定しておいてくださいね!
ではでは、快適なWordPressライフを~♪